Esta guía es desactualizada, puede no funciona, te sugerimos actualizar tu entorno
Para acceder a tu cuenta de correo electrónico necesitas configurarla en tu programa de Outlook de Microsoft.
Los datos necesarios son los siguientes (deben estar en tu correo de bienvenida de Ecoholosting):
Primero necesitarás saber en qué servidor se encuentra tu cuenta, como se mencionó anteriormente, esta información debe estar en tu correo de bienvenida. En caso de que no encuentres dicho correo, aquí te mostramos Como saber el nombre de tu servidor.
Nombre de usuario: correo@tudominio.com (reemplaza tudominio.com con tu dirección contratada con Ecolohosting).
Contraseña: ******** (la que se te fue otorgada)
Dirección de correo electrónico: correo@direccion.com
Sigue estos pasos:
Abre tu programa de Outlook y en el menú superior selecciona la opción Herramientas y posteriormente selecciona Configuración de la Cuenta.

Aparecerá la siguiente ventana:
En la pestaña de Correo Electrónico, presiona el botón Nuevo. Este botón abrirá la siguiente ventana:
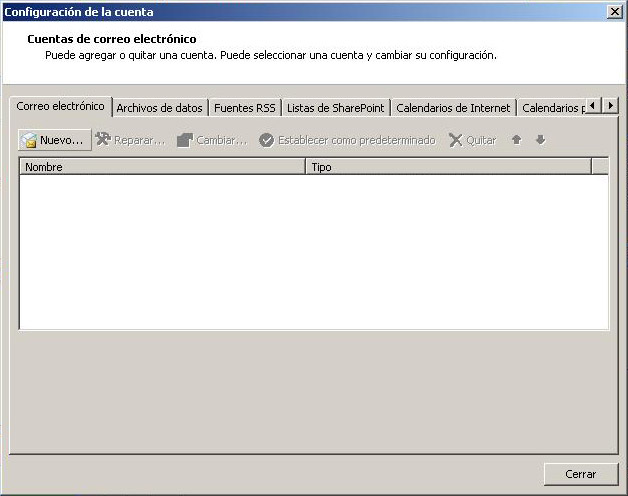
Selecciona la opción Microsoft Exchange, POP3, IMAP o HTTP. Haz click al botón Siguiente.
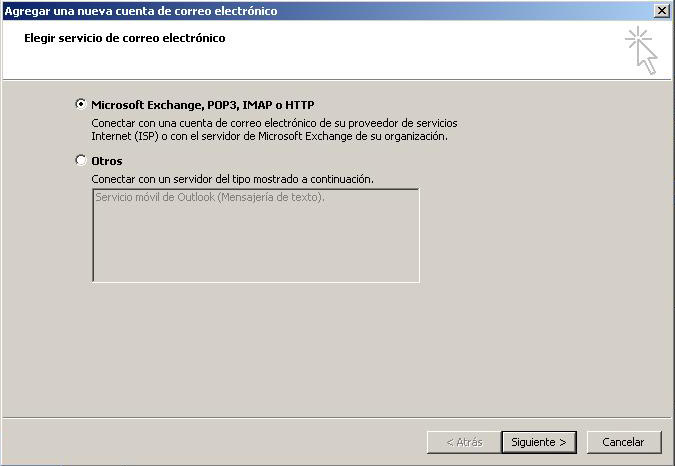
Selecciona la opción Configurar Manualmente las opciones del servidor. Haz click en Siguiente.

Selecciona la primera opción, Correo Electrónico de Internet.
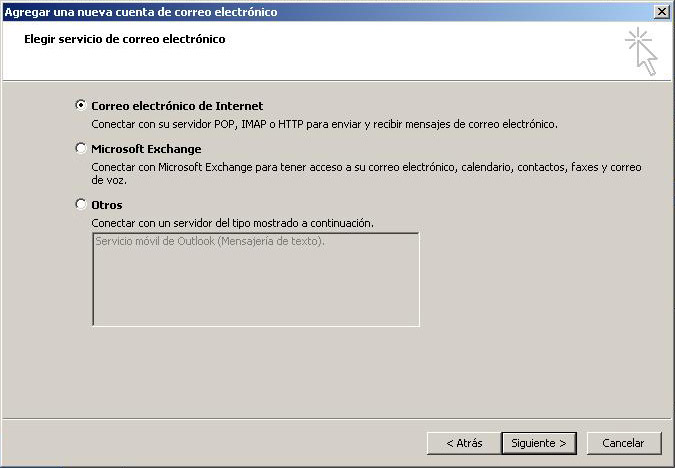
Selecciona tu tipo de cuenta, en este caso POP3.

Ahora introduce los datos en su casilla.
El nombre es el que aparecerá al mandar un e-mail, al igual que la dirección que pongas, que será a la que te respondan.
Usuario y Contraseña es para acceder a tu cuenta en el servidor e-mail
Los nombres de los servidores entrantes y salientes.
Oprime el boton de Más Configuraciónes.
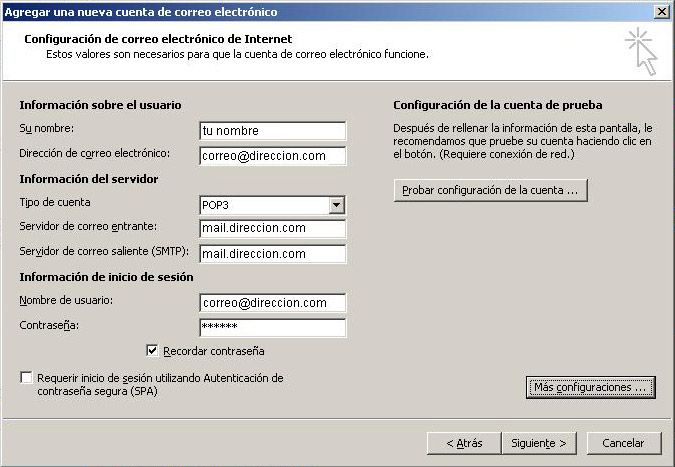
Seleccionando la segunda pestaña, Servidor de Salida, haz click en la opción Mi servidor de Salida SMTP así como la opción de Utilizar la misma configuración.
Después selecciona la pestaña Avanzadas que se muestra a continuación, asegurándote de que el servidor de salida de 465.

Haz click en Aceptar.
Puedes hacer click al botón Probar configuración de la cuenta... para corroborar que todo está bien.

Cada vez más cuentas necesitan identificación en el servidor SMTP (saliente). Esto quiere decir que necesitan usuario y contraseña igual que el servidor POP (entrante). Nuestro proveedor de correo debe advertirnos esto. En el botón Más configuraciones... lo más habitual es que el servidor SMTP use el mismo usuario y contraseña que el POP, entonces marcaremos esta opción.
Termina el proceso y pulsa F5 para que baje el correo.

